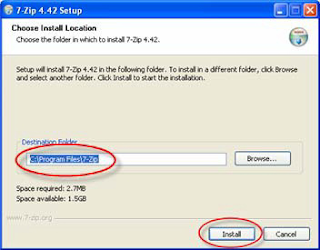แนะนำโปรแกรม 7-zip
วันนี้เราจะมาแนะนำโปรแกรม 7- zip เป็นโปรแกรมที่บีบอัดไฟล์ ทำให้ไฟล์เล็กลงเพื่อสะดวกในการจัดเก็บข้อมูล
วิธีใช้งานโปรแกรม 7-Zip
7-Zip เป็นโปรแกรมในการบีบอัดไฟล์ (Compressed) ทำให้ไฟล์มีขนาดเล็กลง หรือสามารถบีบอัด ไฟล์หลาย ๆ ไฟล์เข้าเป็นไฟล์เดียว เพื่อสะดวกในการคัดลอกลงในอุปกรณ์เก็บข้อมูล หรือส่ง E-Mail โปรแกรมนี้มีหลักการทำงานเช่นเดียวกันกับโปรแกรมบีบอัดไฟล์ตามท้องตลาด คือ WinZIP และ WinRAR โปรแกรม 7-Zip เป็น Freeware สามารถทำงานกับไฟล์ สามารถใช้ฟังก์ชันบีบอัด (Add) และแตกไฟล์ (Extract) ไฟล์นามสกุล: 7z, ZIP, GZIP, BZIP2 และ TAR ใช้ฟังก์ชันแตกไฟล์ (Extract) ได้อย่างเดียว (ไม่สามารถบีบไฟล์นามสกุลเหล่านี้ได้) กับไฟล์ นามสกุล: RAR, CAB, ISO, ARJ, LZH, CHM, Z, CPIO, RPM, DEB และ NSIS สามารถ Download โปรแกรมนี้ได้ที่http://www.7-zip.org/
ขั้นตอนการติดตั้ง
ไฟล์ที่ Download มาจะเป็น นามสกุล exe (เช่น Version ปัจจุบันคือ 4.42 ไฟล์ชื่อ 7z442.exe) ทำการดับเบิ้ลคลิกเมาส์ ที่ไฟล์จะเข้าขั้นตอนติดตั้งตามรูปที่ 1
ทำการเลือก ตำแหน่งที่ติดตั้งไฟล์โปรแกรม ค่ามาตรฐาน (Default) คือ C:\Program Files\7-Zip กดที่ปุ่ม Install เพื่อทำการติดตั้งต่อไป รอการติดตั้งจนเสร็จดังรูปที่ 2
คลิกเมาส์ที่ปุ่ม Finish ในการเสร็จสิ้นขั้นตอนการติดตั้งในรูปที่ 3
โปรแกรมสามารถเรียกใช้ได้ที่ปุ่ม Start ดังรูปที่ 4
ส่วนหน้าตาของตัวโปรแกรม (User Interface) เป็นดังรูปที่ 5
Tips:ในตัวโปรแกรมมีการตั้งค่าข้อความคำสั่งของตัวโปรแกรมเป็นภาษาไทย โดยไปที่เมนู Tools -> Options ดังรูปที่ 6
เข้าไปที่กลุ่มคำสั่ง (Tab) ที่ชื่อ Language แล้วเลือกภาษาไทยจากนั้นกดปุ่ม OK ในการตั้งค่าดัง รูปที่ 7
การบีบอัด (Add) ไฟล์
ในขั้นตอนนี้จะลองทำการบีบอัด(Add) ไฟล์โดยทำการเลือกโฟลเดอร์(Folder) (แนะนำให้เก็บไฟล์ ทั้งหมดเข้าไปไว้ในโฟลเดอร์เพื่อง่ายในการเลือก) ที่เราต้องการบีบอัดแล้วเลือกคำสั่ง Add ในตัวโปรแกรม ในตัวอย่างนี้จะทำการบีบโฟลเดอร์ Test ดังรูปที่ 8
เมื่อเลือกคำสั่งAdd แล้วจะเข้าหน้าต่าง การบีบอัดไฟล์ดังรูปที่ 9 ตั้งค่าตามลำดับดังนี้
1. ทำการตั้งชื่อไฟล์และเลือกตำแหน่งของไฟล์ผลลัพธ์ที่ได้ คลิกเลือกที่ปุ่ม ... ในการ Browse ตำแหน่งโฟลเดอร์ในเครื่อง
2. ตั้งค่ารูปแบบของไฟล์ โดยสามารถตั้งได้ 3 นามสกุล คือ 7z (เป็นนามสกุลหลักของตัว โปรแกรม) tar และ zip แนะนำให้เป็น นามสกุลแบบ zip เพราะสามารถเปิดได้ทุกโปรแกรมที่บีบอัดไฟล์
3. ตั้งค่าระดับการบีบอัด (Compression method) ระดับการบีบอัดนี้ควรสัมพันธ์กับรูปแบบของ ไฟล์ที่นำมาบีบอัด ดังนี้
- ไฟล์ประเภทสื่อ Multi Media เช่น เพลงหรือวีดีโอ นามสกุล: mpg, mp3, avi, wmv ไฟล์ พวกนี้มักผ่านกระบวนการบีบอัดจากโปรแกรมอื่นมาแล้ว แม้ว่าจะใช้โปรแกรมบีบอัดเพิ่มเติม ขนาดไฟล์ที่ ได้ก็ไม่เล็กลง ดังนั้นควรเลือกระดับการบีบอัด เป็น Store จะเสียเวลาน้อยที่สุด
- ไฟล์เอกสารต่าง ๆ เช่น นามสกุล: doc, xls, ppt, txt, rtf ไฟล์พวกนี้สามารถบีบอัดได้มาก เพราะโปรแกรมจะตัด เครื่องหมายช่องว่างในตัวข้อมูลออกไป ควรเลือกการบีบอัดเป็นแบบ Maximum (ใน กรณีที่เครื่องมี Spec ไม่สูงนัก) หรือแบบ Ultra (สำหรับคอมพิวเตอร์ที่มีประสิทธิภาพสูง)
- ไฟล์ที่มาจากโปรแกรมที่บีบอัดด้วยกันหรือไฟล์ทั่ว ๆ ไป ที่มีนามสกุลนอกเหนือจากไฟล์ 2 แบบข้างต้น จะสามารถถูกบีบอัดได้ในระดับปานกลาง ควรเลือกระดับการบีบอัดแบบ Normal
ในกรณีที่ใช้ระดับการบีบอัดสูงมากขึ้น ก็จะเสียเวลาในการบีบอัด หรือแตกไฟล์ออกมา มากกว่า ระดับการบีบอัดที่อยู่น้อยกว่า
4. การใส่ Password ผู้ใช้สามารถตั้ง Password ในกรณีที่แตกไฟล์ออกมา จะต้องใส่ Password ให้ถูกก่อนจึงจะแตกไฟล์ออกมาได้ ถ้าเว้นว่างไว้ คือ ไม่มี Password
5. การตั้งค่า Split Volumes เป็นการแบ่งไฟล์ที่บีบออกเป็นส่วน ๆ ถ้ามีขนาดเกินที่กำหนดแต่ ละ Volume เพื่อความสะดวกในการเก็บลงอุปกรณ์เก็บข้อมูลหรือการส่ง E-Mail ที่มีพื้นที่การเก็บไฟล์จำกัด โดยสามารถเลือกได้ตามการตั้งค่าของโปรแกรมดังรูปที่ 10 หรือจะพิมพ์ขนาดของไฟล์เลยก็ได้ เช่น 80m หมายถึง 80 MB (ถ้าใส่ m ต่อท้ายหมายถึงหน่วย MB)
จากในตัวอย่าง Folder Test มีขนาด 24.8 MB ทำการบีบไฟล์ แบ่งค่า Split Volumes 15 MB ออกมา เป็น 2 Parts ดังรูปที่ 11
การแตกไฟล์ที่ถูกบีบอัดแล้วใช้วิธีการแบบเดียวกับการบีบไฟล์ โดยคลิกเมาส์เลือกที่ตัวไฟล์ที่ต้องการแตกออกมา (ถ้าไฟล์แยกเป็น Split Volumes ให้เลือกที่ไฟล์แรก หรือนามสกุล .001 และไฟล์ทุก Part จะต้องอยู่ใน Folder เดียวกัน) จากนั้นเลือกคำสั่ง Extract ดังรูปที่ 12
จากนั้นจะเข้าหน้าต่างการแตกไฟล์ ดังรูปที่13 มีขั้นตอนดังนี้
1. เลือกตำแหน่งที่จะแตกไฟล์ออก
2. รูปแบบของโฟลเดอร์ และไฟล์ที่แตกออกมา
3. รูปแบบการบันทึกทับในกรณีที่เจอไฟล์ที่ชื่อซ้ำกัน
4. ใส่ Password ในการแตกไฟล์ (ถ้ามี)
5. ตั้งค่าเสร็จแล้ว คลิกปุ่ม OK
Windows Explorer Extension
ในการทำงานทั่ว ๆ ไป เราสามารถใช้การทำงาน 7-Zip ผ่านทางโปรแกรม Windows Explorer ของ Windows ได้เพื่อความสะดวกในการทำงานร่วมกับ Windows Explorer โดยการทำงาน จะอยู่ในคำสั่ง Option ของการคลิกเมาส์ขวาที่ตัวไฟล์ หรือโฟลเดอร์ ดังรูป การทำงานยังเหมือนเดิม คือ เลือกคำสั่ง Add ในการบีบอัดไฟล์ หรือเลือกคำสั่ง Extract ในกรณีที่ต้องการแตกไฟล์
ในตัวอย่างต้องการบีบอัดโฟลเดอร์ Test ก็ใช้การ คลิกเมาส์ขวาที่โฟลเดอร์แล้วเลือกคำสั่ง 7-Zip -> Add to archive ดังรูปที่ 14
จากนั้นก็เข้าขั้นตอนการบีบอัดไฟล์ ดังรูปที่ 9 ข้างต้น
ทำนองเดียวกัน ในกรณีที่ต้องการแตกไฟล์ที่ถูกบีบอัดแล้ว ก็ใช้วิธีคลิกเมาส์ขวาที่ไฟล์ที่บีบอัดในชุดคำสั่ง 7-Zip จะปรากฏคำสั่งการจัดการดังรูปที่ 15